
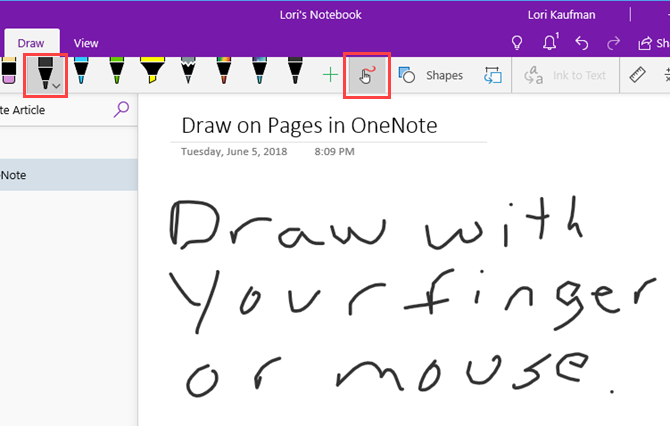
You can change the size and color of the ink, turn your handwriting into Text, rotate it, and much more. OneNote Desktop app: In addition to the above, in the desktop app there a ton of additional things you can do to a selected item, especially when it’s handwriting. You can also use this feature to convert handwritten ink in your notes to math equations either for solving math problems or to more uniformly format the equations before you share them with others.
#Surface onenote handwriting to text windows 10 for windows 10#
The lasso is more precise than a simple mouse drag selection because you can curve the selection around close objects that you don’t want to be a part of your selection. Can OneNote recognize handwriting OneNote for Windows 10 has built-in handwriting recognition that can convert your handwritten notes to typed text. OneNote Modern UI app: Lasso’ing items is great for moving things around, and once selected, items like handwriting can be resized or stretched. OneNote Modern UI app: Pen or Finger – no Lasso Select button (although Lasso options will show in the radial menu after you lasso something). You can use the mouse to lasso or just select things with a basic square selector, but lasso is more precise (curves can go around other objects) OneNote Desktop: Pen, Finger, or the Lasso Select button in the Draw toolbar. See my video below for a demo, but here are the details: The Ways On the Surface Pro, there are a few different ways to execute this feature since you have mouse, pen, and touch as options. One feature often under-utilized in OneNote is the Lasso tool.


 0 kommentar(er)
0 kommentar(er)
